Nowadays more servers have a interal USB port or a Flashcard slot on the motherboard, which is really handy when using VMware vSphere, that’s why i want to show you how to install your vSphere to a USB drive or Flashcard.
In my installation i use a HP 4 GB SD Flash Media. (580387-B21) and VMware Workstation, but this is also possible direclty on your server.
Steps:
- Download VMware ISO
- Create a Red Hat Enterprise Linux 5 64-bit VM
- Connect your flashcard
- Install vSphere
Download VMware ISO
First step is to download the lastest installation .iso, go to the VMware.com website and logon with your VMware account.
Here you can download your vSphere ISO.
Create a Red Hat Enterprise Linux 5 64-bit VM
Within VMware Workstation create a new Virtual Machine (CTRL+N)
Choose for a Typical configuration and press next.
Choose ” I will install the operating system later “ and press next.
Select Linux and scroll down to ” Red Hat Enterprise Linux 5 64-bit ” and press next.
Customize the name and file location or go for the default and press next.
We don’t need a local drive but you have to choose it, press next.
Click on Finish to make your VM.
Now click on the edit virtual machine settings to make it suit our needs.
Remove the harddrive and change your dvd drive to use ISO image file and point this to the downloaded ISO.
Connect your flashcard
Connect your flashdrive to your computer and start your newly created Virtual Machine.
When the boot menu from VMware appears, go to the menu VM, Removable Devices, USB Mass Storage Device and click on Connect (Disconnect from host)
Now your Flashcard will be connected to the Virtual Host.
Install vSphere
Now let the installation begin:
- Press Enter to start the installation
- Press F11 to Accept and Continue
- Now Select your Storage Device on which you want to install vSphere.
- Press Enter to confirm that the Selected disk can be overwritten
- Press F11 to start installation
- Press Enter to Reboot your server
Last but not least, make sure that your that the bootorder is correctly set in the BIOS!
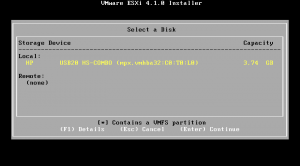
Hi,
Good tip! But if you try to run this on another machine, will it work too?
Best regards,
Kurt
Kurt,
When this usb of flashcard has the basic install van vSphere, yes this will work. I have a basic usb key with me all the time which can be a daysaver when you’re in Server down situation.